Flutterwave Dashboard Search Bar FAQs
Updated 25 months ago
Flutterwave Dashboard Search Bar FAQ
We've enhanced the Flutterwave Dashboard with an optimized search bar, making it effortless for you to find and navigate through your dashboard. This improved feature empowers you to search for sub-features, customer and transaction details, and more. The search bar efficiently displays the most relevant results based on your specified keywords.
How do I access the search bar?
The search bar is displayed at the top of your dashboard, and it remains visible from every tab for your convenience.

How the search bar works
The search bar recognizes keywords or phrases and displays relevant results that include the specified keywords. Enter a keyword to find specific features or subfeatures, and relevant results will appear.
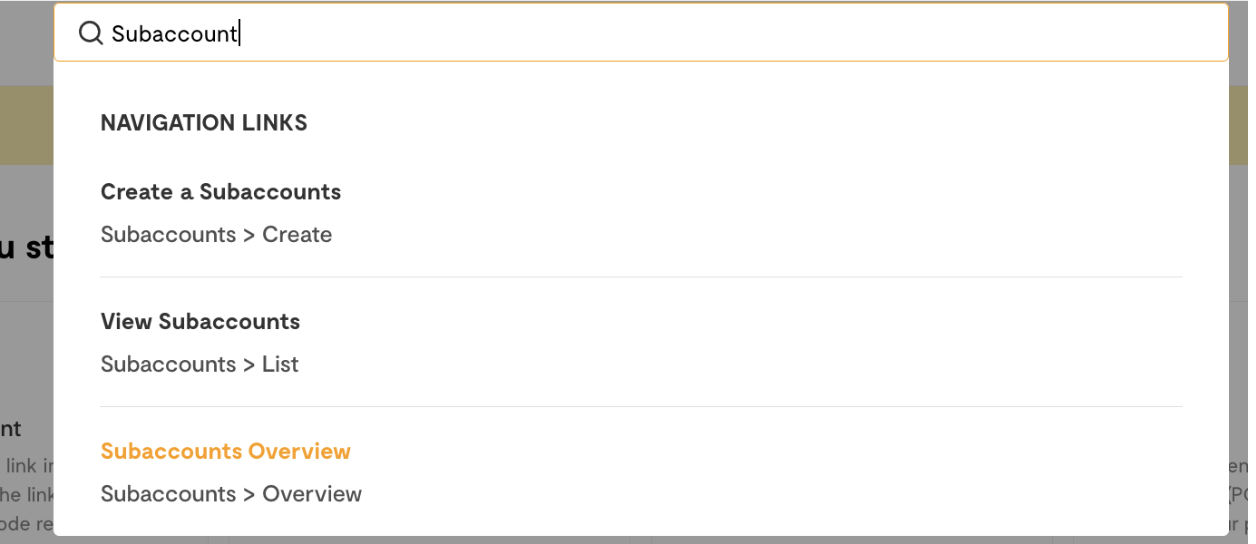
The search bar recognizes keywords within each dashboard section. For the best results, navigate to the relevant tab when using the search bar. For example, to find a customer's transaction history, simply search using their email address or full name.
What can I search for on the search bar?
You can search for the following features or subfeatures on the Search bar:
Transactions
Balances (list or history)
Store products and product categories
Store shipping
Business preferences in settings
Settlement accounts, and many more amazing features!
Can I view my customer's transactions on the search bar?
Certainly! To optimize your search results, follow these steps:
Go to the Transactions tab.
Enter the customer's email address or full name in the search bar.
You can also search using the transaction reference.
The customer's transaction history will be displayed, including their email address, transaction status, amount, and date.
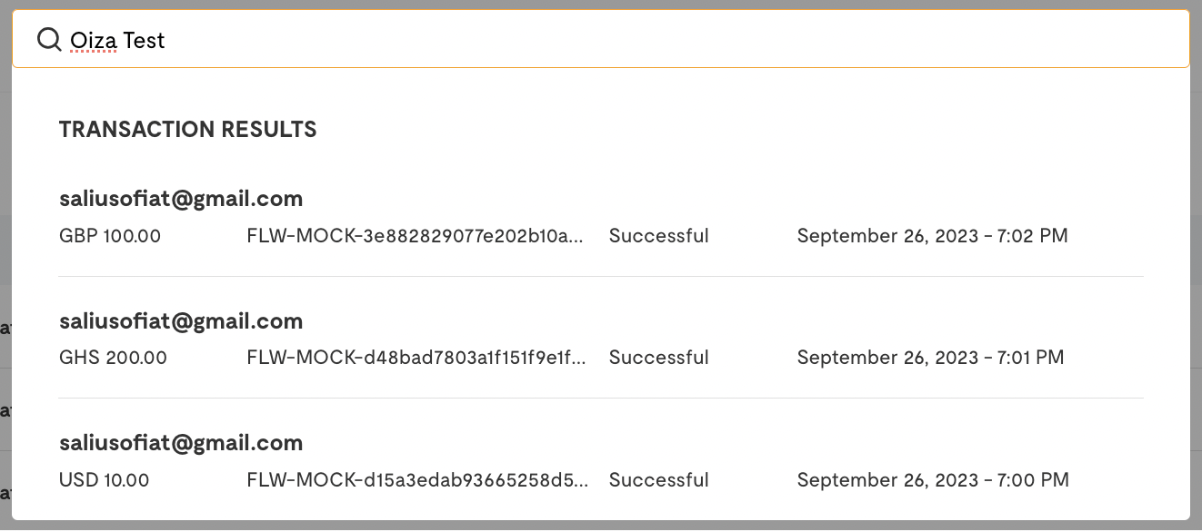
Tips for better search results
Use a specific keyword for your search to see only relevant results.
To narrow down your search, go to the specific tab and enter your keyword. For example, if you're looking for a customer's transaction history, click on the Transactions tab and enter the customer's name or email address as the keyword.
How to Find Your Merchant ID
In addition to optimizing the search bar experience, we've relocated the Flutterwave Merchant ID on the merchant dashboard.
The Merchant ID (MID) is a unique numeric code assigned to every registered business on Flutterwave for Business. To locate your Merchant ID, follow these simple steps on your dashboard:
Click on the dropdown menu next to your business name to access your business details.
Simply click the copy icon next to your Merchant ID to copy the displayed number.
We'd like to hear from you
Suggest the type of support articles you'd like to see
Still need help?
Get in touch if you have more questions that haven’t been answered here