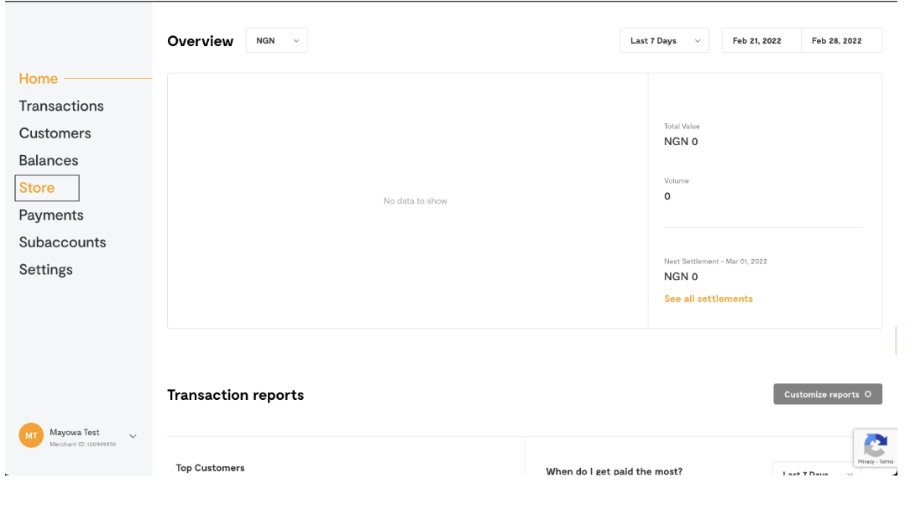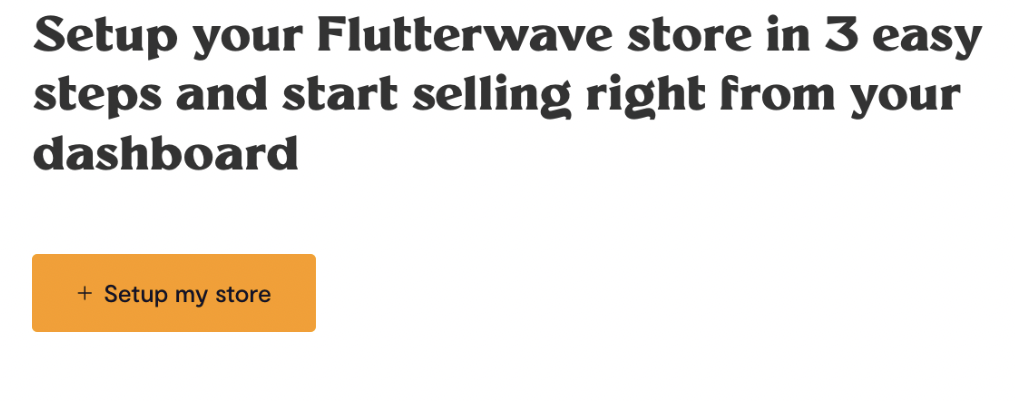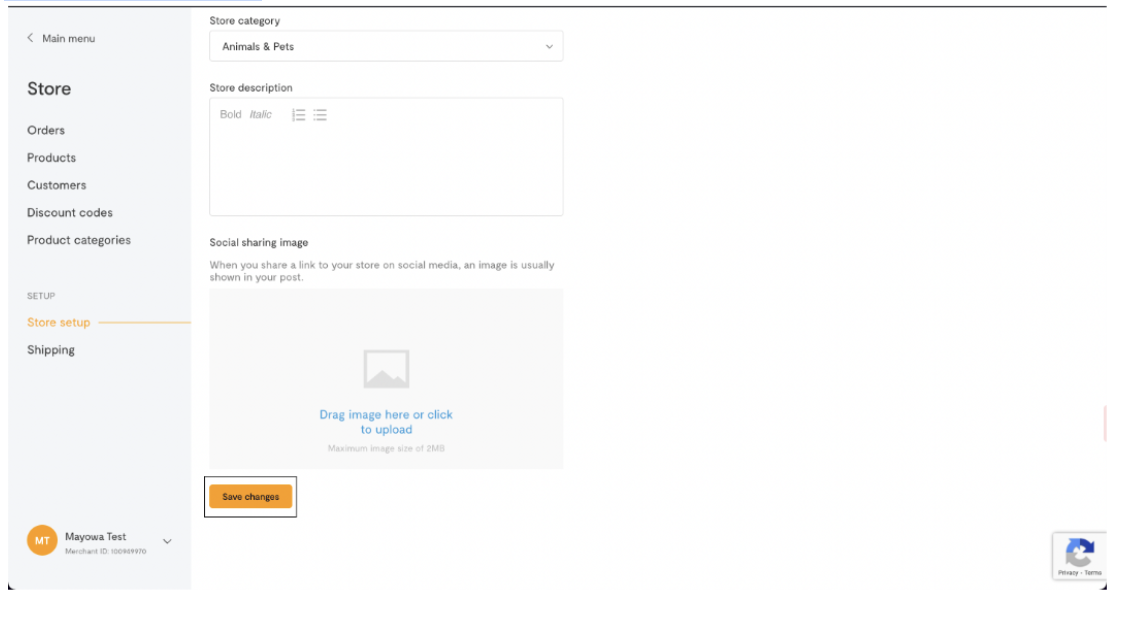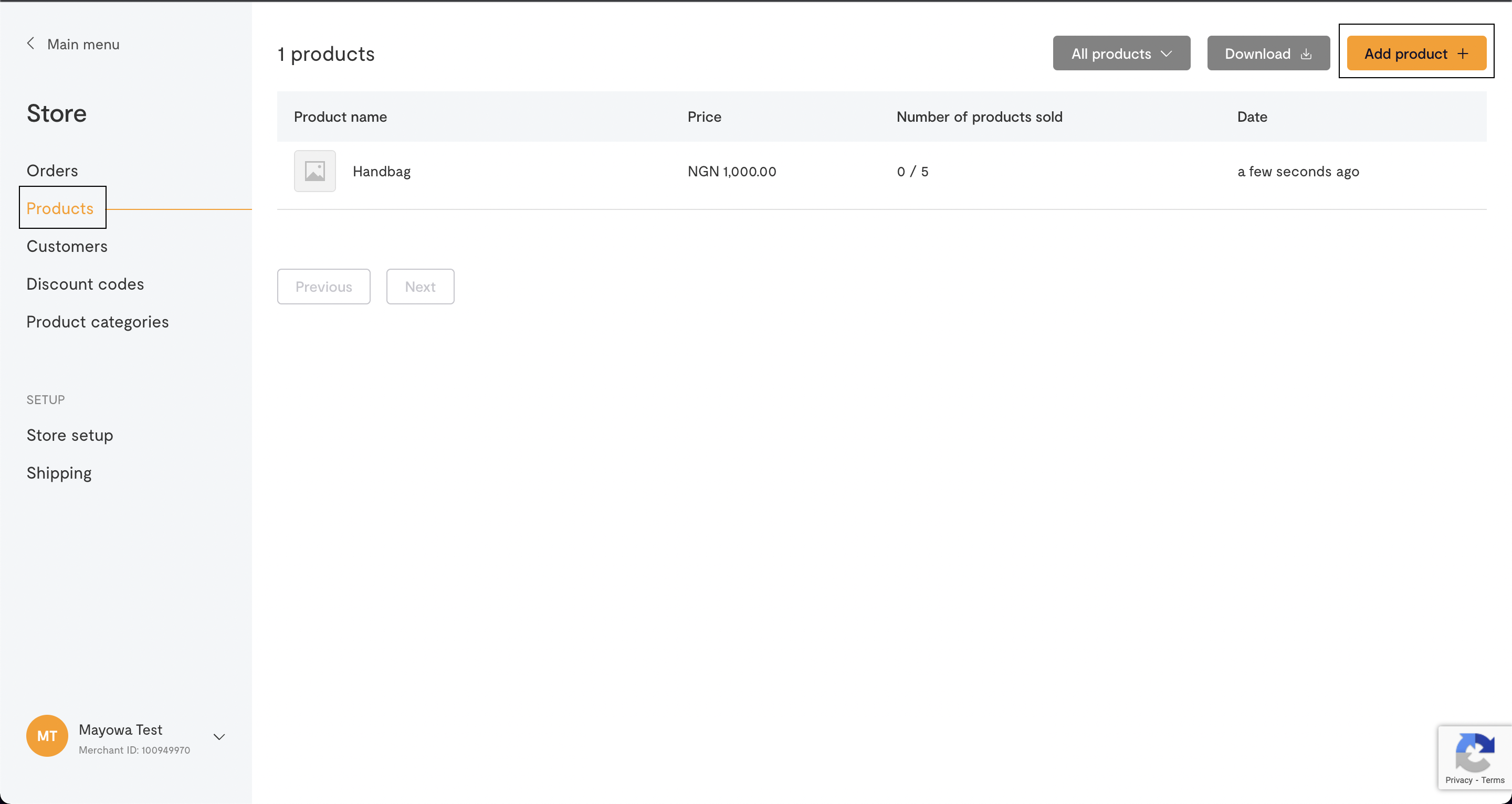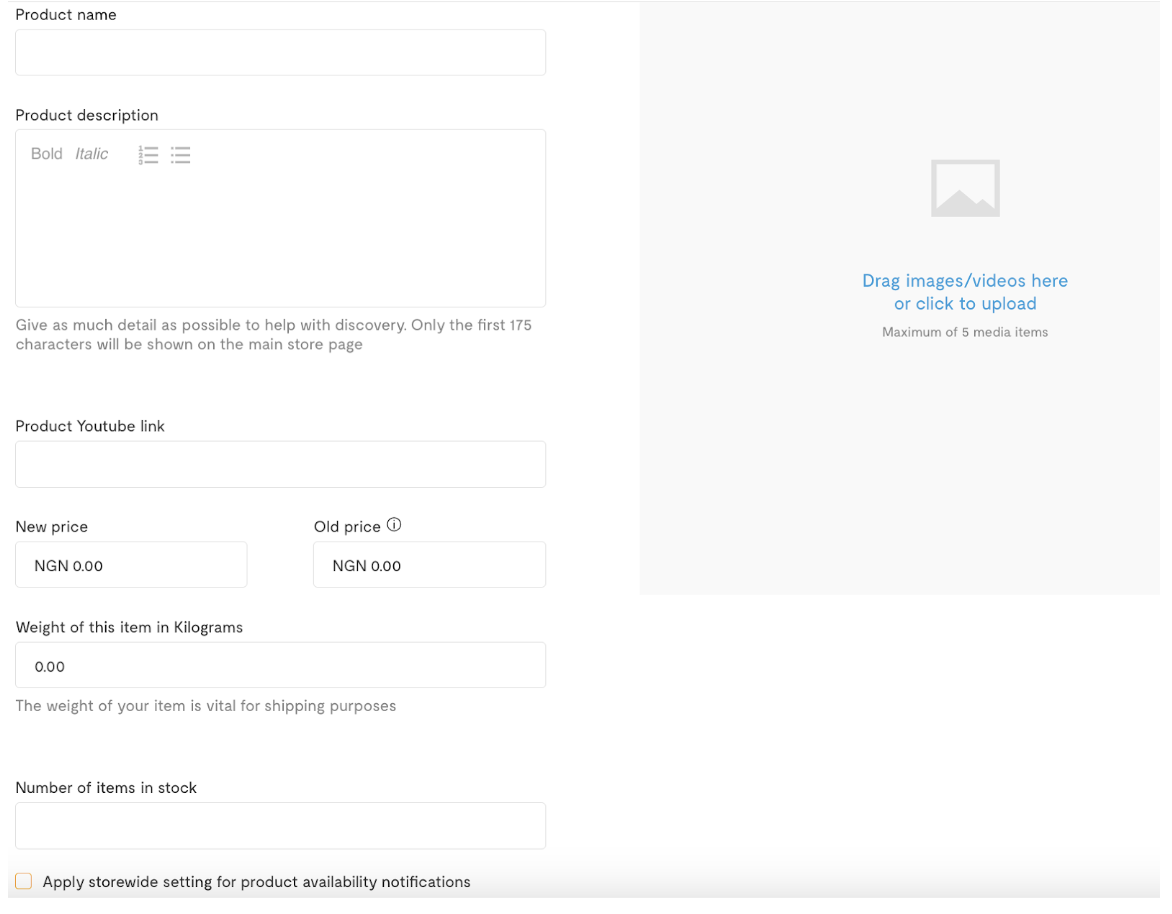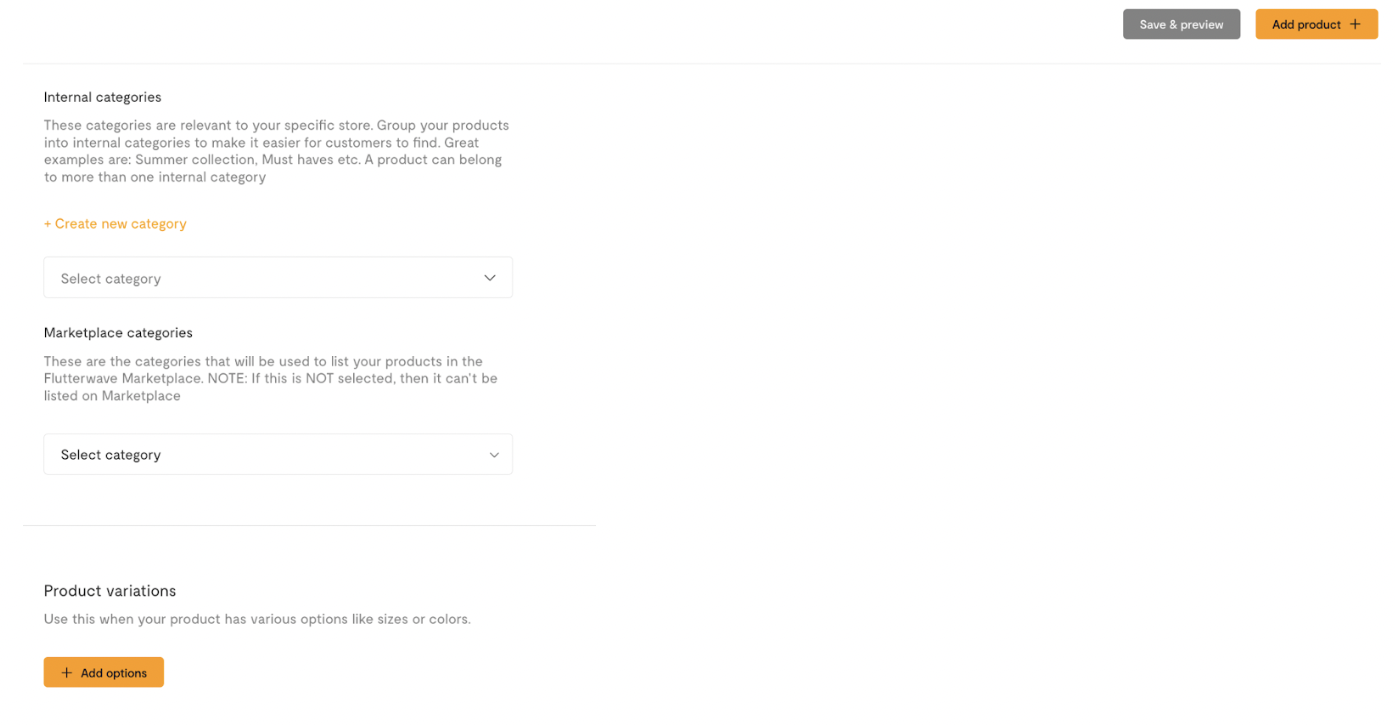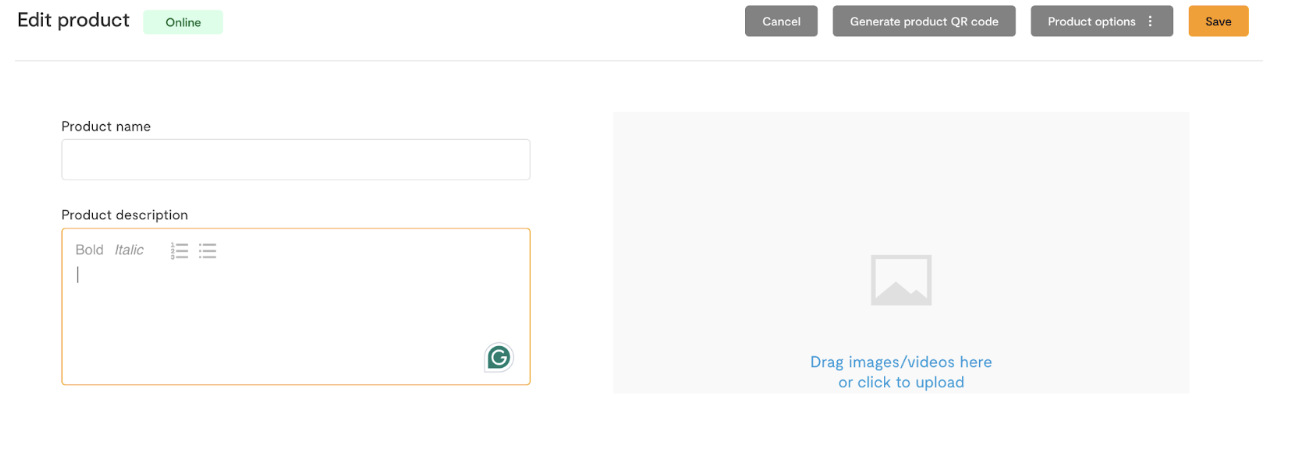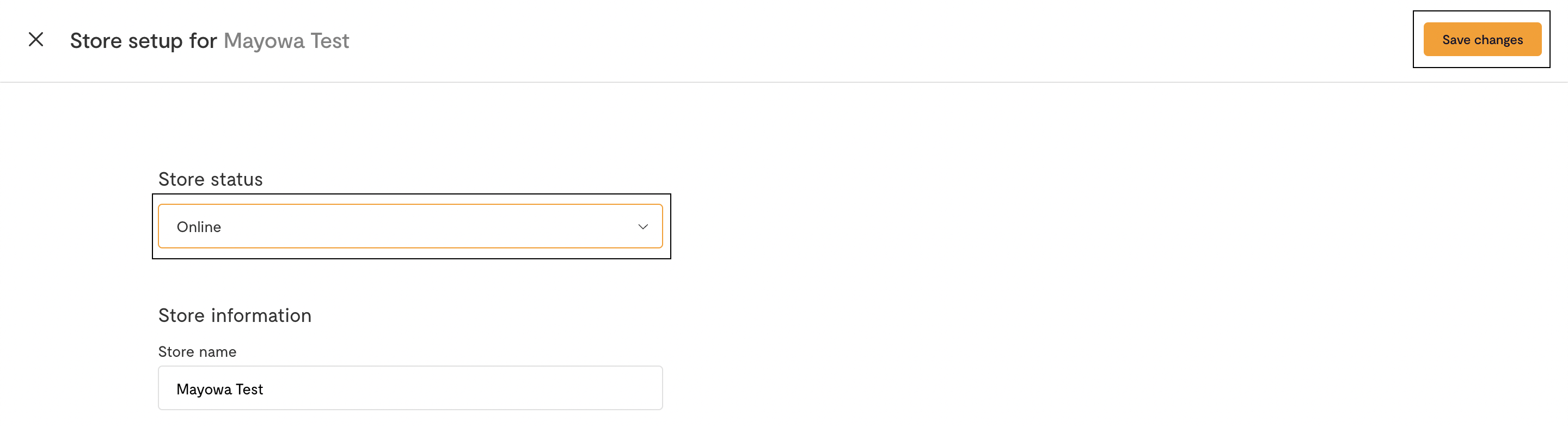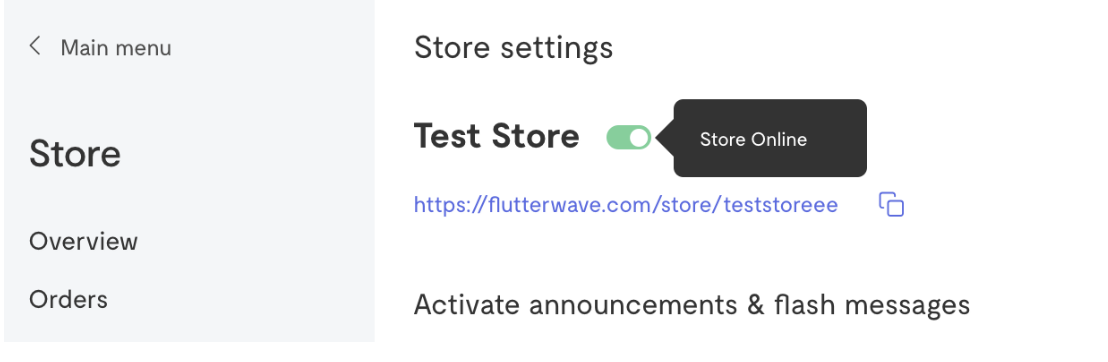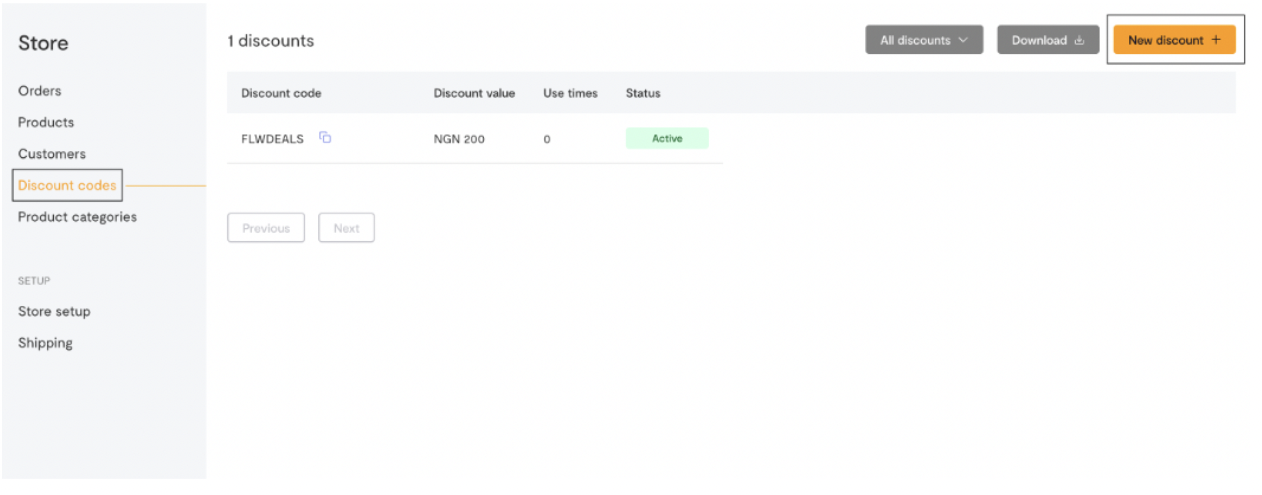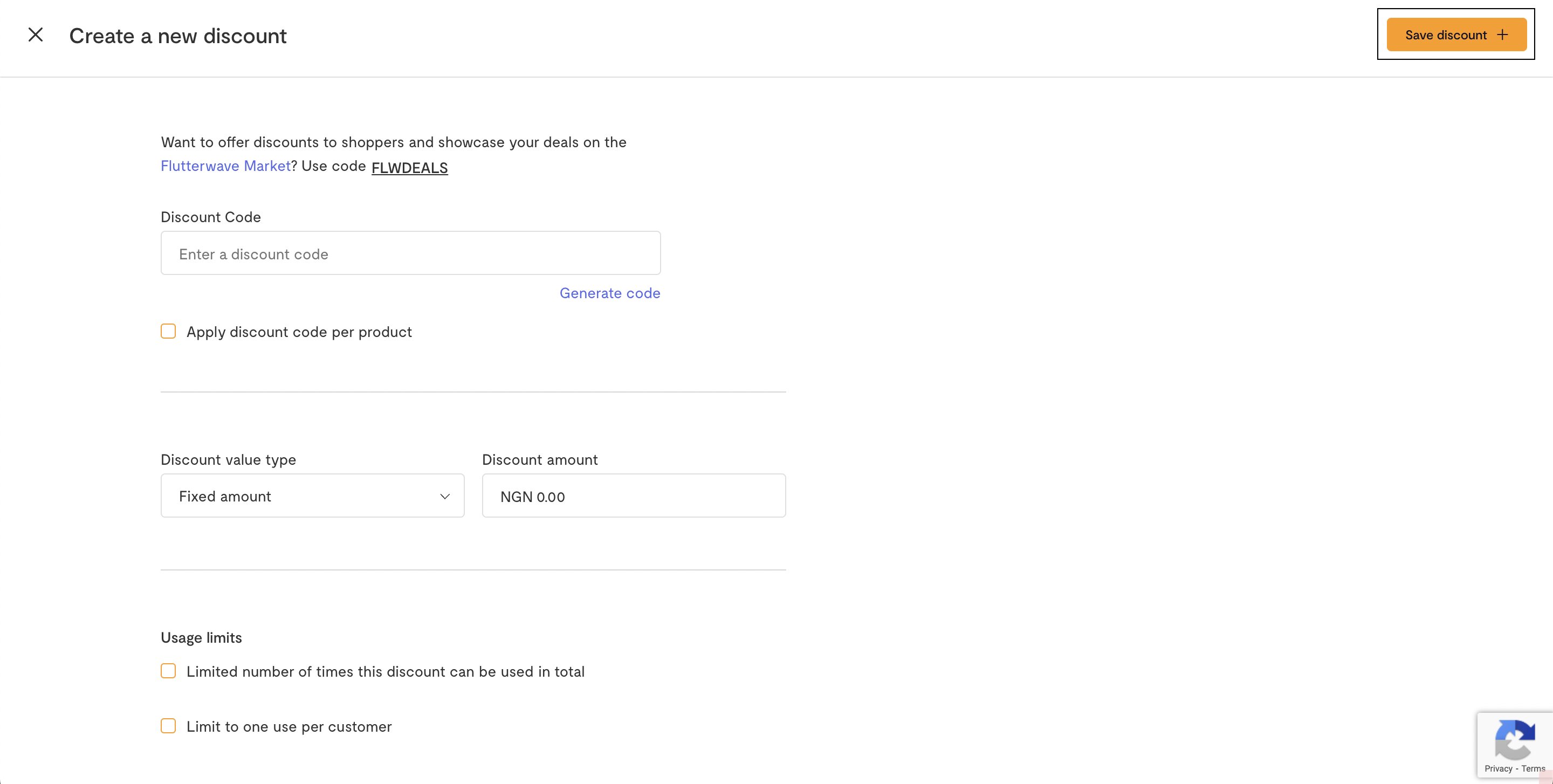Comment configurer un Flutterwave Store
Updated 20 months ago
Flutterwave store est le moyen le plus simple de lancer et de gérer de manière transparente une entreprise de commerce électronique qui accepte les paiements de n’importe où dans le monde sans avoir à créer un site Web à partir de zéro.
Comment configurer un Flutterwave Store
Tout d’abord, vous avez besoin d’un compte Flutterwave. Si vous n’en avez pas déjà un, vous pouvez vous inscrire ici. Pour configurer un magasin Flutterwave:
Connectez-vous à votre tableau de bord Flutterwave
Cliquez sur "Store" sur le côté gauche de votre tableau de bord
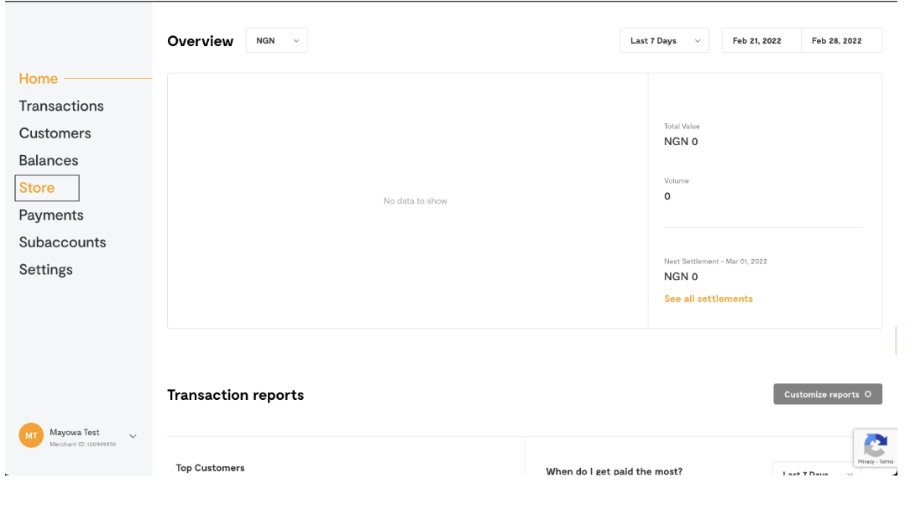
Cliquez sur "Paramétrage du Store"
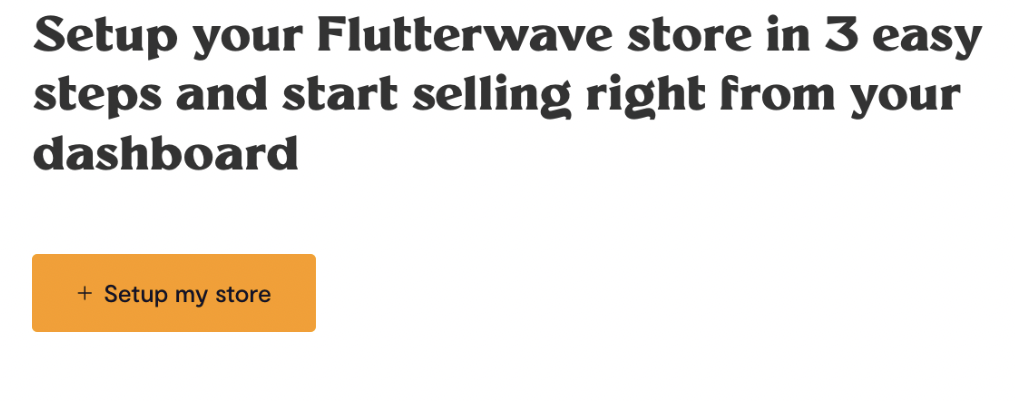
Remplissez le nom de votre Store et d’autres informations demandées
Modifier l’URL de votre boutique si nécessaire
Cliquez sur "Créer un Store"
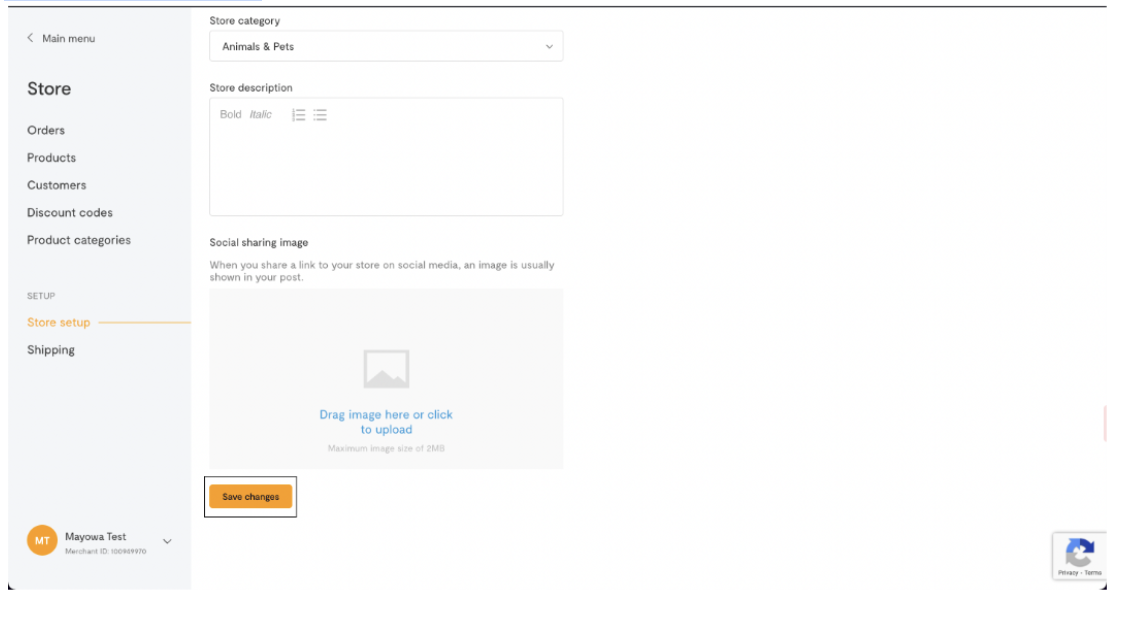
Le lien de votre boutique est automatiquement généré et affiché sur la page de configuration de la boutique de votre tableau de bord. Vous pouvez partager le lien avec les clients pour visiter et acheter des produits dans votre magasin.
Comment ajouter des produits à votre boutiqueFlutterwave
Cliquez sur "Store" sur le côté gauche de votre tableau de bord, puis cliquez sur "Produits"
Cliquez sur "Ajouter un produit" en haut à droite de votre tableau de bord
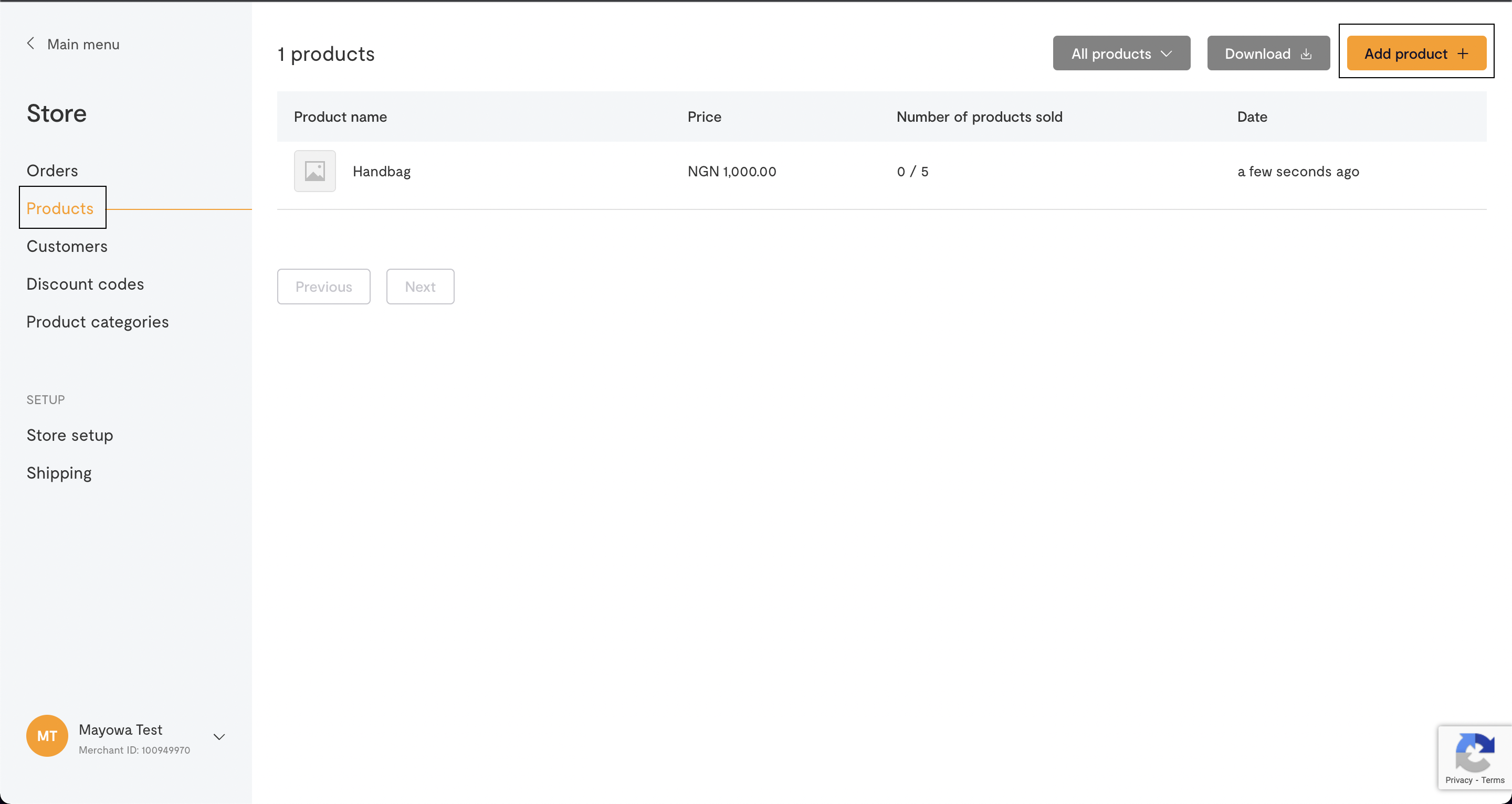
Remplissez les détails de votre produit et cliquez sur "Ajouter un produit" pour l’afficher sur votre boutique Flutterwave.
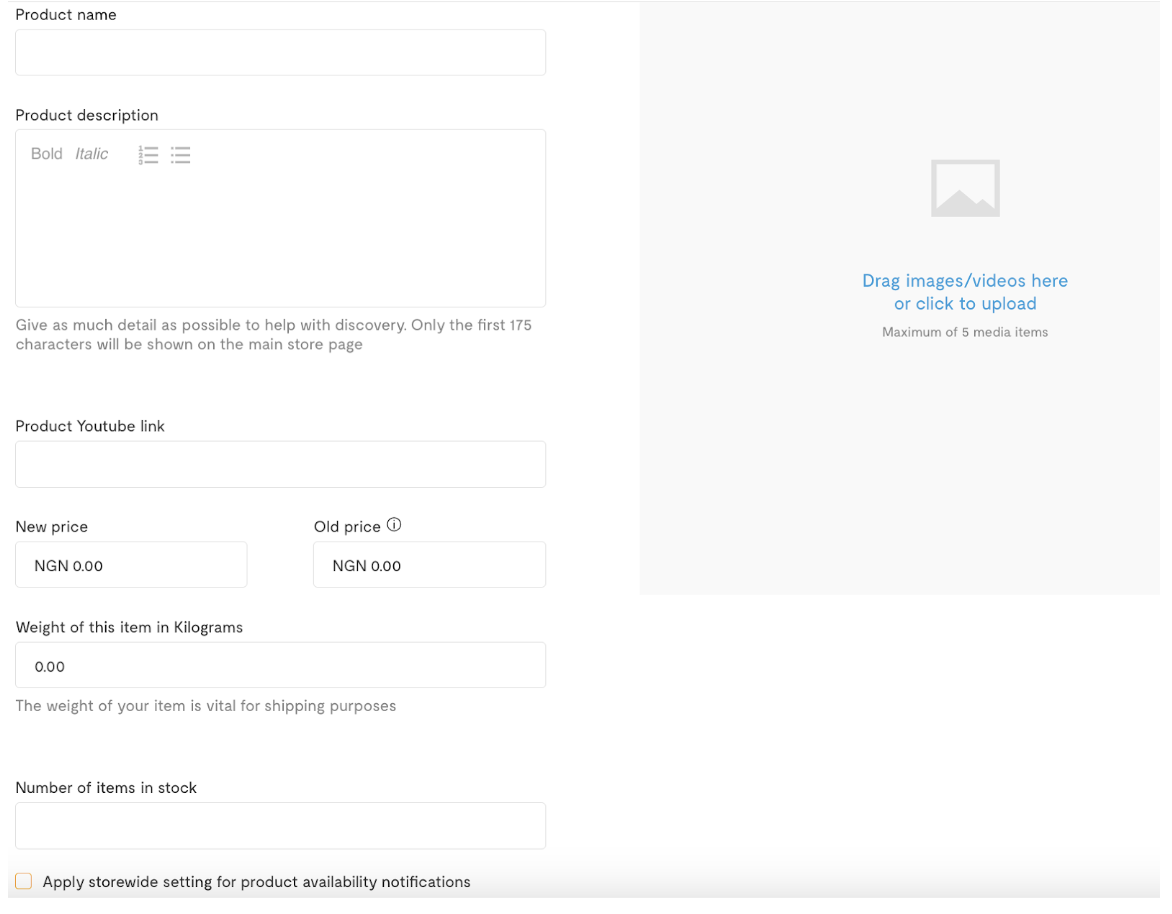
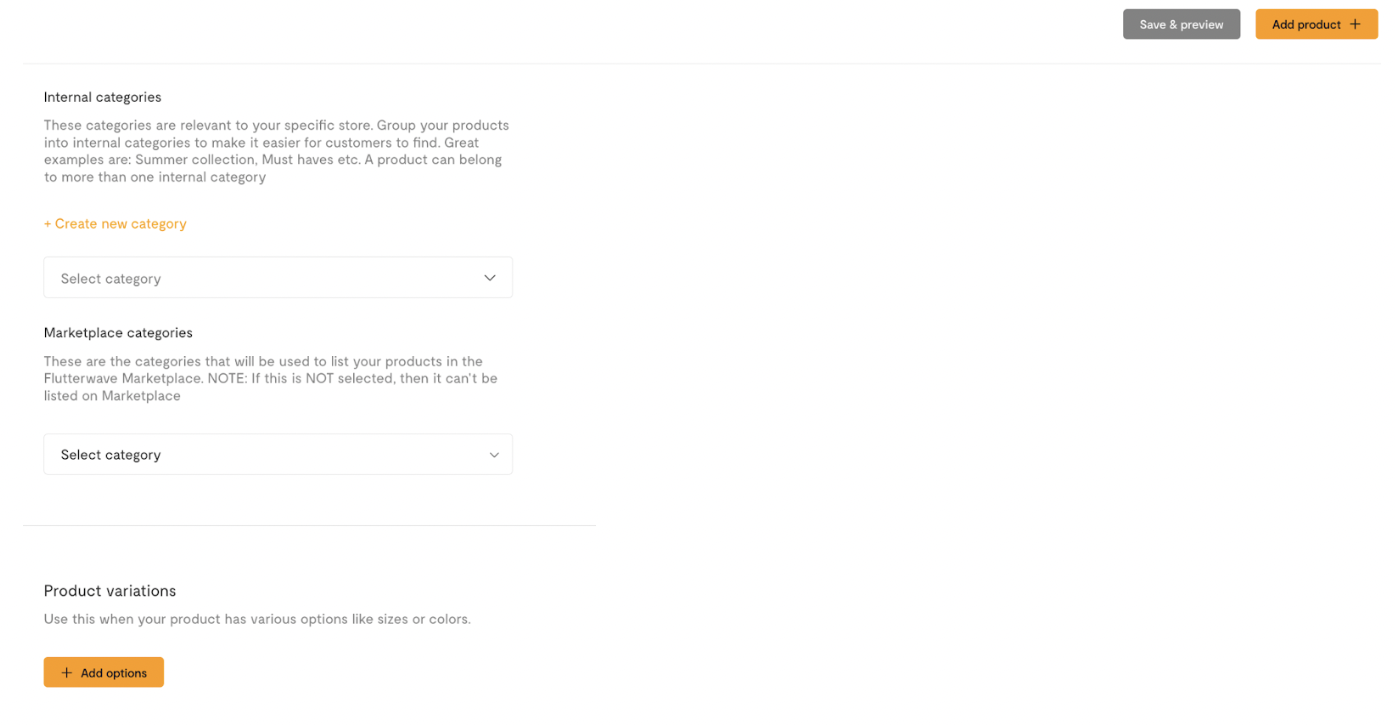
Vous pouvez consulter le lien de votre boutique Flutterwave pour confirmer que vos produits sont affichés comme vous le souhaitez, puis partager le lien avec les clients pour commander facilement chez vous.
Comment supprimer des produits de votre boutiqueFlutterwave
Cliquez sur "Store" sur le côté gauche de votre tableau de bord, puis cliquez sur "Produits"
Cliquez sur le produit que vous souhaitez supprimer de votre boutique puis cliquez sur "Options de produit" en haut à droite de votre tableau de bord
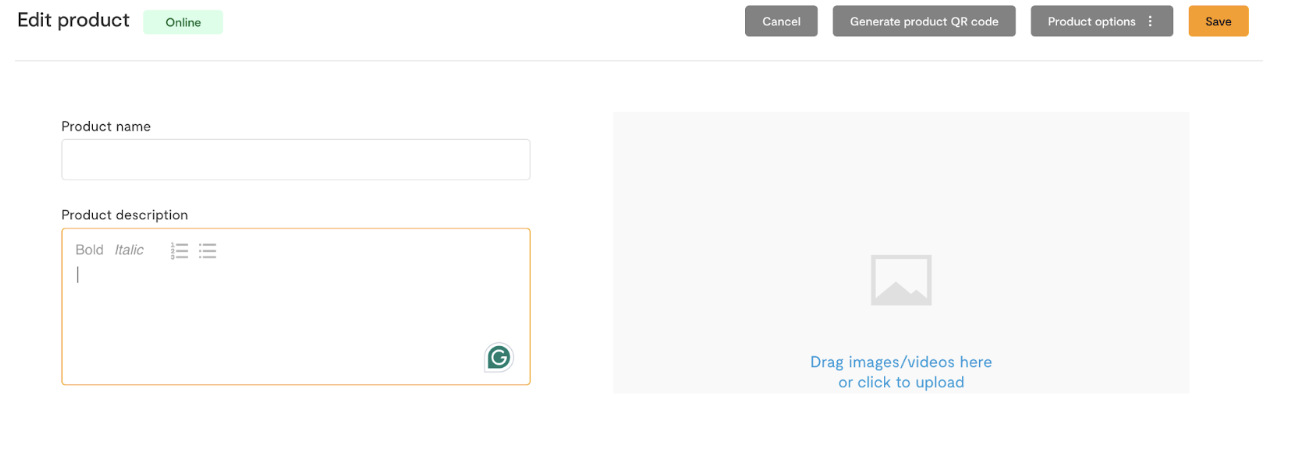
Vous pouvez cliquer sur "Mettre le produit hors ligne" si vous souhaitez que le produit soit toujours sur votre tableau de bord, mais que vous ne voulez pas que les clients le voient sur votre boutique Flutterwave. Cliquez ensuite sur "Enregistrer"
Ou, vous pouvez cliquer sur "Supprimer" si vous souhaitez qu’il soit complètement supprimé de votre liste de produits.
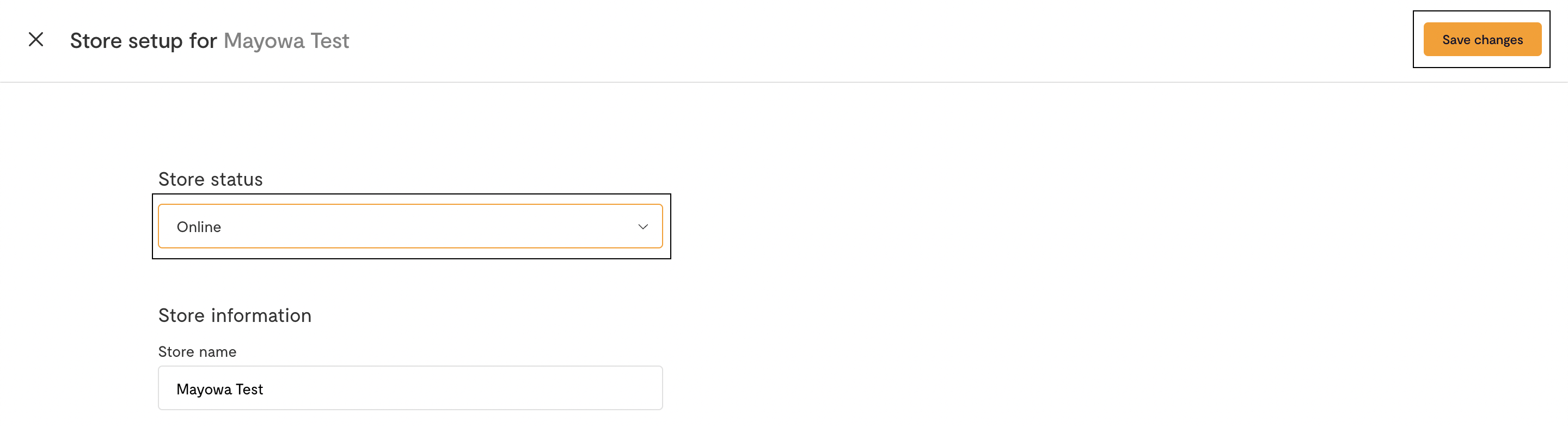
Comment ajouter des frais de livraison à votre boutiqueFlutterwave
Cliquez sur "Store" sur le côté gauche de votre tableau de bord, puis cliquez sur "Expédition"
Sous "Préférence d’expédition", cliquez sur "Je vais gérer mon expédition"
Sous "Région d’expédition et dates", cliquez sur "Ajouter une région d’expédition" Vous pouvez ajouter différents frais d’expédition / livraison pour différentes régions.
Remplissez le formulaire avec la région et le prix puis cliquez sur "Enregistrer" publié
Comment mettre votre boutique Flutterwave hors ligne/en ligne
Cliquez sur "Store" sur le côté gauche de votre tableau de bord, puis cliquez sur "Store setup"
Cliquez sur "Modifier la boutique" en haut à droite de votre tableau de bord
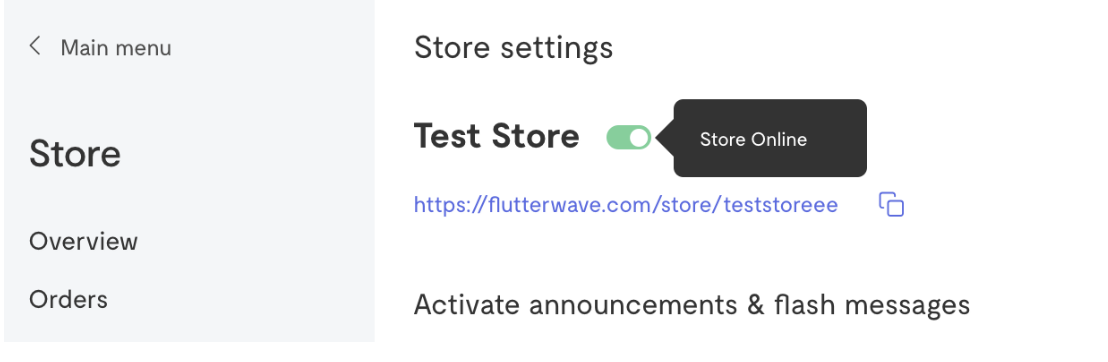
Cliquez sur le menu déroulant sous État de la boutique et changez-le en "Hors ligne" ou "En ligne"
Cliquez sur "Enregistrer les modifications" en haut à droite de votre tableau de bord
Comment créer des codes de réduction sur votre boutiqueFlutterwave
Cliquez sur "Store" sur le côté gauche de votre tableau de bord, puis cliquez sur "Codes de réduction"
Cliquez sur "Nouvelle réduction" en haut à droite de votre tableau de bord
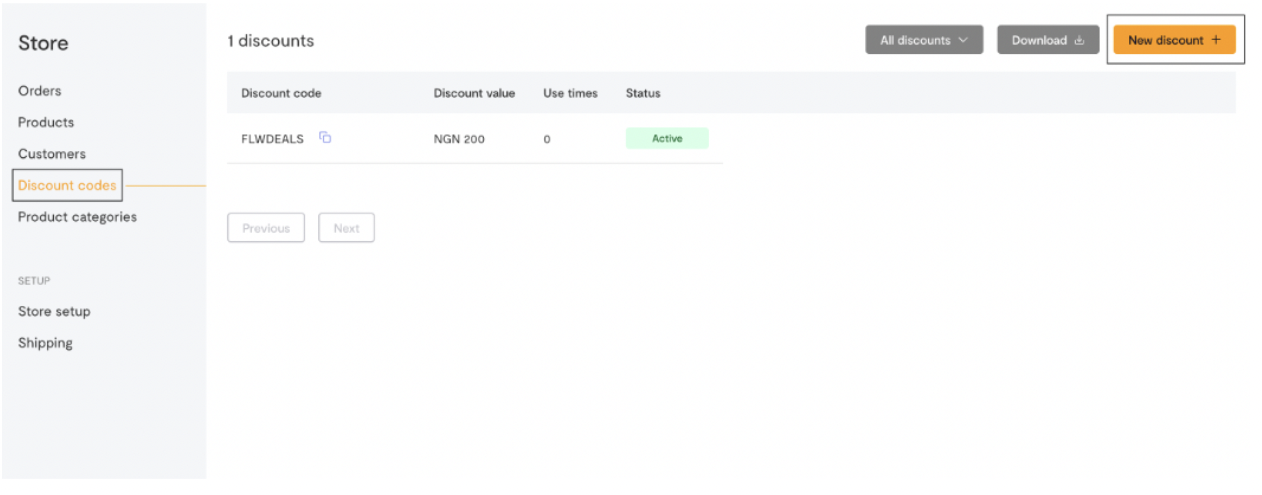
Remplissez les détails du code de réduction. Si vous souhaitez que vos produits à prix réduit figurent dans la catégorie Offres du marché Flutterwave, utilisez "FLWDEALS" comme code de réduction.
Cliquez sur "Save Discount"
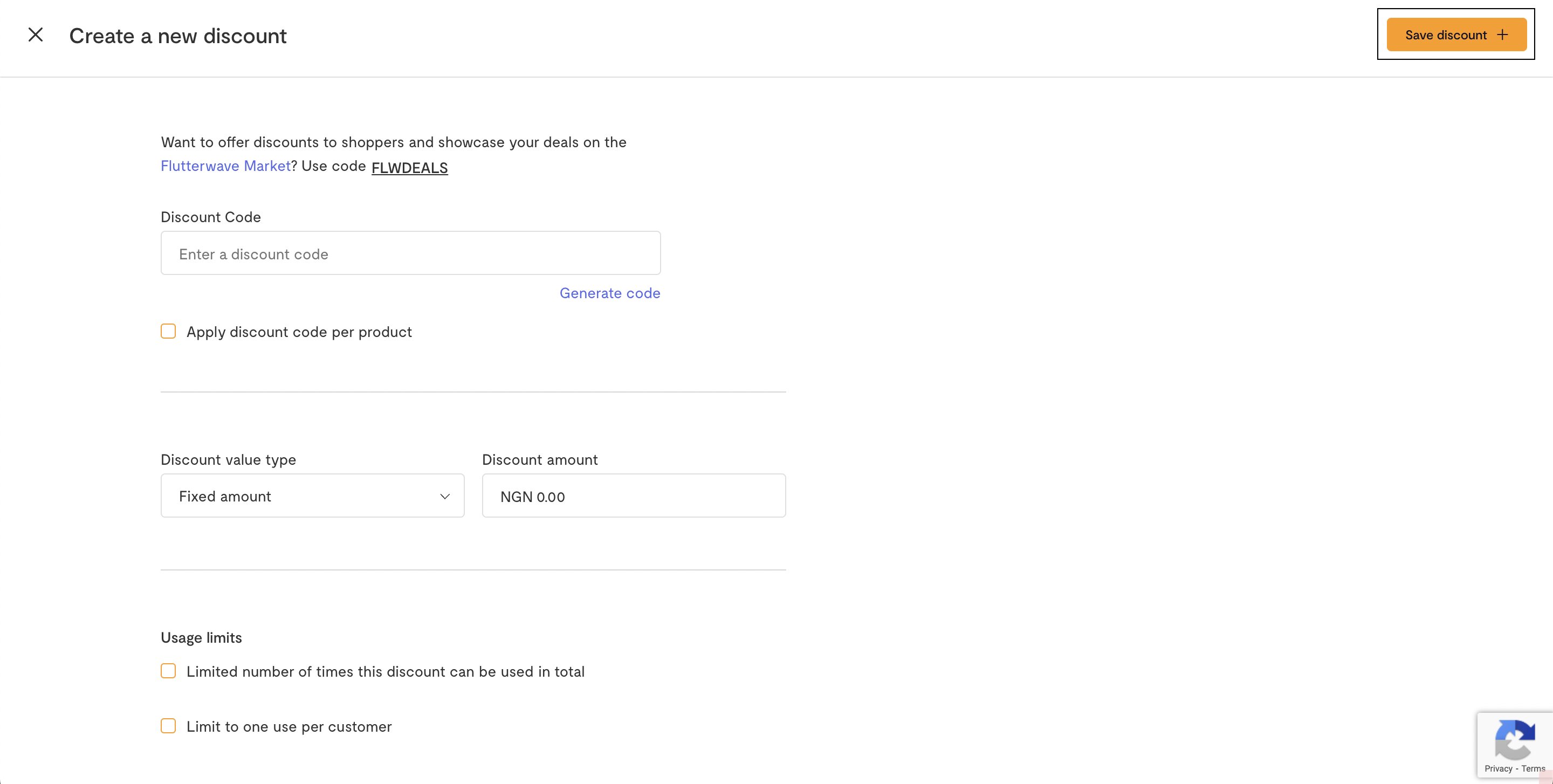
Vous pouvez partager le code de réduction avec vos clients pour qu’ils l’utilisent lorsqu’ils achètent chez vous.
Nous aimerions avoir de vos nouvelles
Suggérer le type d'articles d'assistance que vous aimeriez voir
Encore besoin d'aide?
Entrer en contact si vous avez d'autres questions qui n'ont pas été répondues ici