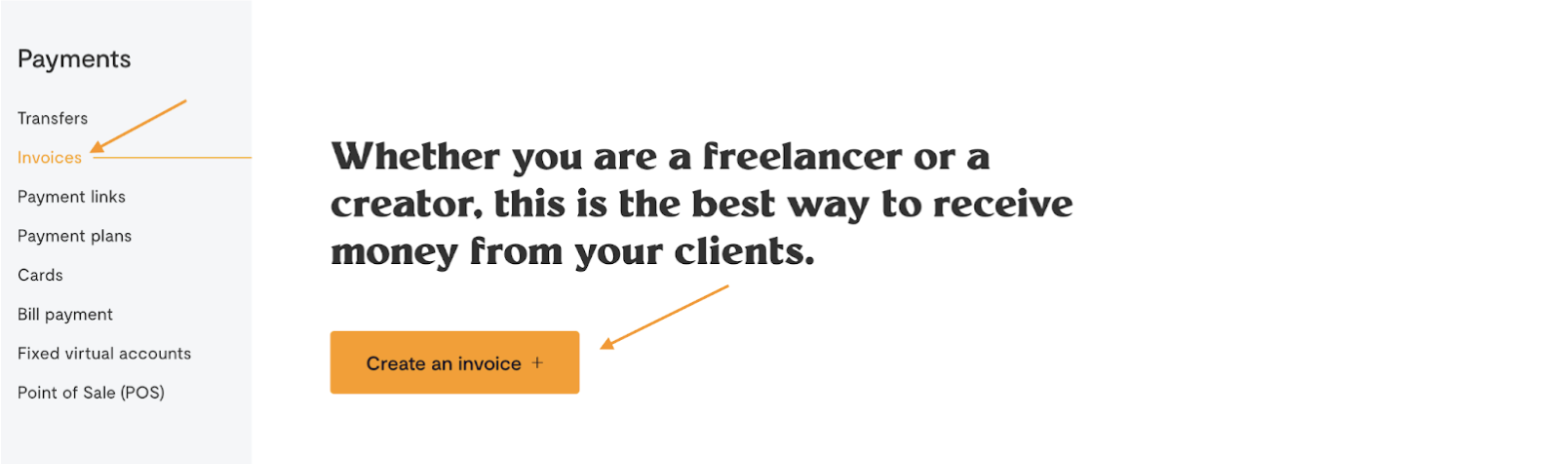Invoices
Updated 10 months ago
Ready to create and send invoices to get paid by your customers online or offline? Here's a step-by-step guide on how to create a professional invoice in minutes on your Flutterwave dashboard:
Recommended: Check out this helpful YouTube video for a quick visual guide on creating professional invoices on your Flutterwave for Business account.
Step 1: Creating Invoices
Click on 'Payments' on your dashboard.
Then, click 'Invoices' and select ‘Create an Invoice’.
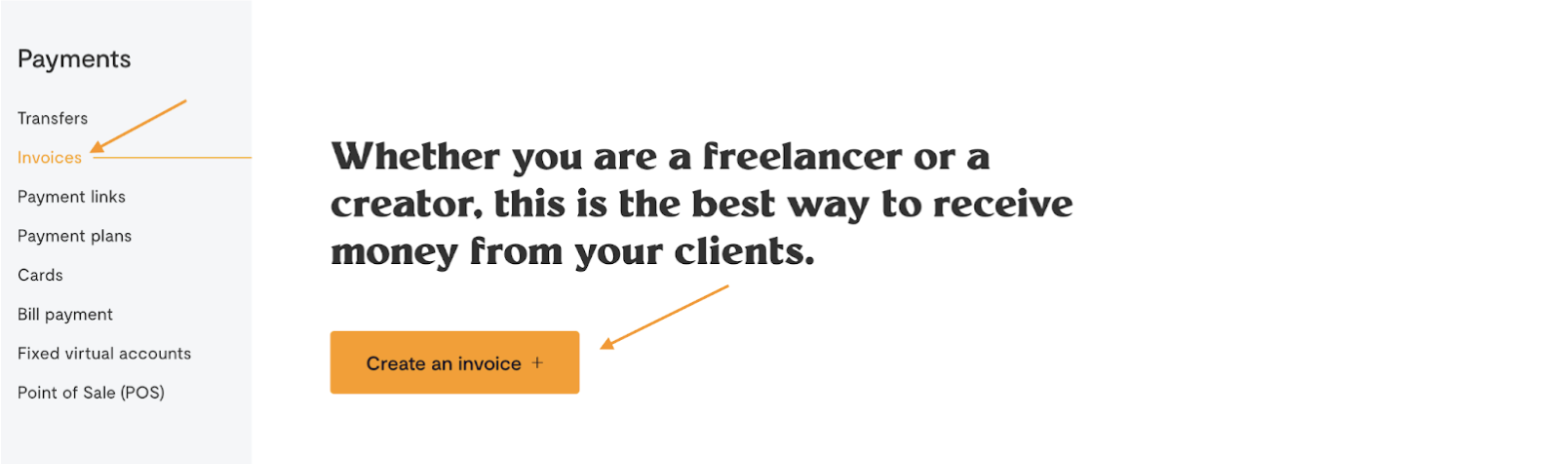
Step 2: Business Details
Your business name and email address will be pre-filled based on account information.
You can also add additional details, such as your business logo and billing address.
Step 3: Customer Details
For existing customers:
Select the customer from the dropdown menu.
Check the WhatsApp box to send the invoice directly to their DM.
You can add another email address to copy someone else in the email.
For new customers:
Click "add new customer",
Fill in the customers’ details, including their name, email address and phone number.
Click "save customer" for subsequent easy access.
Step 4: Invoice Details
Fill in the invoice details, including the service offered, price, discount, tax, and due date.
Once done, click "send invoice", and your customer will receive the invoice via email or WhatsApp, if enabled.
You can also set up multiple reminders for your customer.
Monitoring invoices
When an invoice you’ve sent hasn’t been paid, you can edit it, resend it, mark it as paid, or set reminders so that the invoice is resent periodically to remind your customers.
Flutterwave Invoice Statuses on the Dashboard
The Flutterwave dashboard displays various invoice statuses to help track the progress of payments. These include:
Paid: This status indicates that the payment for the invoice has been successfully completed by the recipient. No further action is needed, as the invoice is fully settled. You can also send a receipt of the payment to the recipient.
Due: This status means that payment is overdue, based on the invoice’s due date. A follow-up with the recipient may be necessary to remind them to make the payment.
Issued: This status means the invoice has been successfully sent to the recipient via the provided email or phone number, but the payment has not yet been made. It’s a good idea to follow up with the recipient to confirm receipt and encourage them to pay before the due date.
Can I edit an invoice after it has been sent to the recipient?
Yes, you can edit an invoice after it has been sent, as long as the recipient has not made a payment yet. To edit, click on the invoice, select ‘Invoice Options’, make the necessary changes, and resend it to the recipient.
Can I duplicate an existing invoice?
Yes, you can duplicate any invoice you’ve created. This option is available in Invoice Options and helps you save time when creating similar invoices for different recipients.
Can I delete an invoice?
Yes, you can delete invoices you’ve created if they are no longer needed. However, ensure the invoice has not been paid or issued to the recipient before deleting it. Select ‘Invoice Options’ and choose the delete option if necessary.
We'd like to hear from you
Suggest the type of support articles you'd like to see
Still need help?
Get in touch if you have more questions that haven’t been answered here